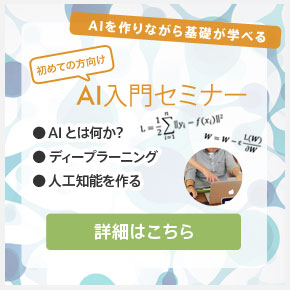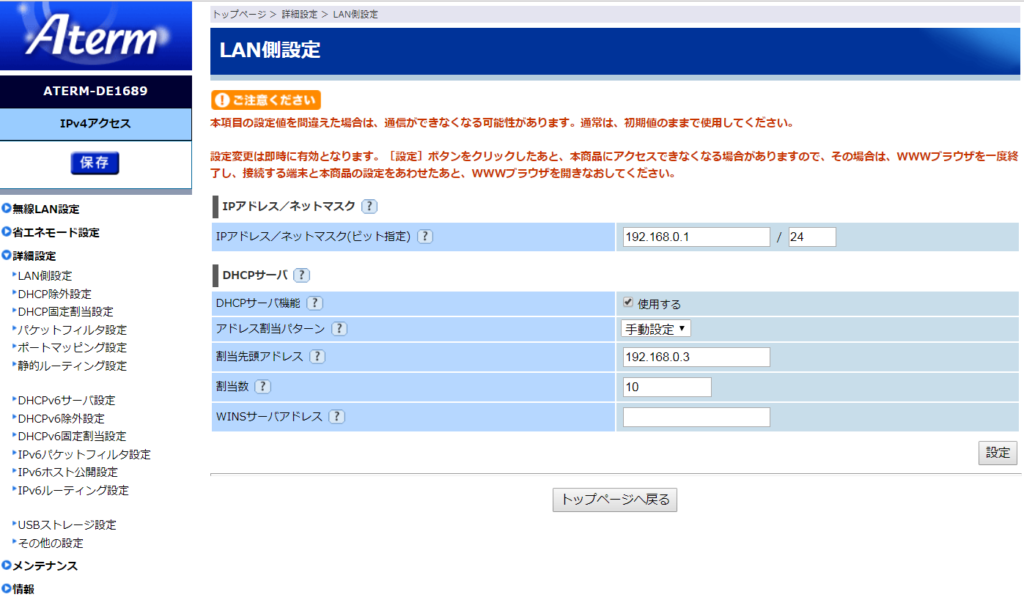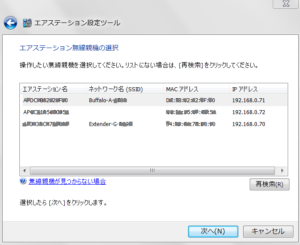かずばん
勤続約37年、CAM関連の業務に携わりCAMデータ供給や、社内のNC工作機械新規設備の導入検討立上げなどにも携わる。
CAMは、昔の自動プロから始まり20年ほど前に3Dに移行後、GRADE、Space-E、HyperMILLを使用。
社内での立上げなどで携わったNC工作機械は、国内製では、マキノ、オークマ、OKK、安田、ソディック、ナガセ、ワイダなどで、海外製では、Hauser、Moore、Hermle など。

3D CAD
3D CAM
3Dプリンター
CNC
3次元測定器
IoT・AI(人工知能)
更新日:2018.01.21
自宅のインターネット接続設定
 マシニングマスター「かずばん」のインダストリー4.0への挑戦
マシニングマスター「かずばん」のインダストリー4.0への挑戦
ルータの設定
自動だと確かに楽で便利ですが、どうも自宅の『auひかり』のルータ(ホームゲートウェイ)では不具合がありました。
最初はいいけど、数日たつと、接続が不安定になりました。
無線の具合か?とも思いましたが、どうもこのルータの『DHCP』機能のような感じです。
DHCPが自動的にIPアドレスを割り振る場合、他で使われていない番号を割り振りますがそこらへんがなんかおかしい感じ。
一度使われた番号には、リース期間というのがあり、その時間をすぎるとその番号は解放されてしまうらしい。
ただ、使っている最中に解放されたのでは困るので、パソコン側は貸し出し延長を要求するらしい。
とうぜん電源をOFFにしたりすると、解放されてしまう。
ただ、サーバー側は今まで使用していた機器と番号はある程度覚えているらしく、再度要求すると使われていない場合には、同じ番号になる事が多いらしい。
な~んか、ここらへんの動作がうまくいっていないような感じ。
それで、リース期間を変更したかったのだけど、どうもこのルータにはその機能がなかった。
それで、いっその事、自宅内で使うパソコン等には、アドレスを固定(手動)したというのが前回。
ルータの設定方法
設定は完全に、DHCPを無効にするとスマホなど外へ持ち出す機器に対しては面倒なので
少しだけ(今回10台)設定して、パソコンなど自宅でしか使わない機器はそれ以外の番号を手動設定としました
ルータの設定は簡単で、まずはホームゲートウェイのアドレスにアクセスします(標準では、192.168.0.1)
ブラウザのアドレスバーに、ルータのアドレスを入力します
すると、パスワードをきいてくるので、パスワードを入力すると設定画面が表示されます
トップページ⇒LAN側設定⇒詳細設定
これで、自宅内のLANの設定ができるようになります
IPアドレス/ネットマスク
詳細は、インターネット上に沢山公開されていますので、興味あるかたは検索してみてください
簡単に言うと、この二つの数値でアドレスの範囲(個数)が決められます
IPアドレスで指定された番号から始まり、ネットマスクで範囲を設定します
24と言うのは、255.255.255.0 と同じです。
これは、10進数を2進数に変換してみると、すぐ分かります
Windows の電卓の「表示」タブで、「プログラマ」を選択します
これを使用すると、2、8、10、16進数の変換が簡単にできます
まず、10進で「255」を入力後、2進に変更すると「11111111」と8個の「1」になります
したがって、255.255.255 では、24個の「1」になる事になりますね。
これが、24bit の意味です。のこりは、「0」ですね。
ネットワークの範囲は、4つの255個の範囲の「0」の部分になります
そうすると、最初の3つは、全部「1」なので使えない。
最後のみ「0」なので「255」が使えるということになりますね。
なので、192.168.0.1/24 と言うのは、192.168.0.1~192.168.0.255 の範囲を設定した事になります
まぁ、ようはルータに、管理してもらう範囲を設定する事ですね
DHCPサーバー
上で設定した範囲のアドレスを、自動的に設定してくれるサービスです
繰り返しになりますが、こいつの動作がな~んかおかしいから、この記事になりました(ーー;)
「自動設定」にすると、全部の範囲で自動設定してくれるので、楽です。普通はこれですね
動作がおかしいので、使いたくなければ、「使用する」のチェックを外せばいいです
ただ、外部に持ち込むスマホなどは、自動で設定してもらいたいです
そこで、「手動設定」にする事で、自動設定できる範囲を制限することができます
上の例では、192.168.0.3 ~192.168.0.13の10個だけ、自動で割付てもらえます
この恩恵は、パソコンやスマホの設定を「IPアドレスを自動的に取得する」にしている場合に対応されます
IPアドレス、手動設定
自宅での使用が主な場合には、手動設定したほうが、安定するみたいです
パソコンの設定方法は、下記のリンクなどを参考にして、上で自動割付にした範囲以外を設定します
http://faq.buffalo.jp/app/answers/detail/a_id/862
http://faq.buffalo.jp/app/answers/detail/a_id/15775
有線設定
やっぱり、無線よりも有線のほうが安定するような気がします
「auひかり」のホームゲートウェイは無線と共に有線の接続もできますから
近くで作業する場合であれば、直接接続してもいいと思います
同フロアの場合であれば、無線でも結構とどきますが、2F、3Fとなってくると
やっぱり、弱くなってきます
自宅も、2Fでは少し弱かったので、中継器を利用しています
もともと、BUFFALO製のルータは使っていたので、今回はWEX-1166DHと言う機種を購入しました。
ルーター機能はない中継のみですが、有線ポートもあるし性能もそこそこです
現在は、古いルーターが2台、中継器が1台の構成で、すべてBUFFALO製です
特に、このメーカーに拘りがあるわけではないですが、1台目で特に不満もなかったので
追加するさい、同じメーカーになってしまいました
また、BUFFALOは、エアステーション設定ツールと言うソフトがあって、これを使うと、使用している全部の機器情報が得られます
自宅の環境では、「auひかり」のホームゲートウェイと、新しく購入した中継器で接続環境的には問題ありませんでしたが、せっかく古いルーターもあったので、これも中継器として使用する事として無線は使わず、自宅サーバーとメインPCとTVを有線接続させています
おおもとは、「auひかり」のホームゲートウェイからの、無線を中継器として引き継いでいるイメージですが、やっぱり、無線接続よりも、有線接続にしたほうが、接続状況はよいように感じてます
ルーターは手動設定・有線だけなら、無線も無効
ルーター自体は、ほとんど外へ持ち出す事はないでしょうから、「手動設定」
また、有線接続だけの使用であれば、無線機能のチェックを外したほうがいいように思います
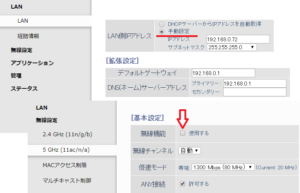
こんな感じで、なるべくDHCPや無線接続は、必要最低限の利用にする事で、自宅での環境は安定しています
スピードは、測定するとそれほど速くはないですが、ゲームやってる子供からのクレームもなくなったので、かなり改善していると思います
高機能なCAD「Fusion 360」が学べるセミナー