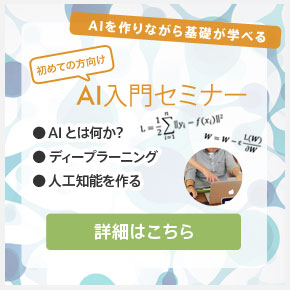更新日:2017.07.18
最近話題のクラウド3DCAD「Fusion 360」のドラフト機能(図面機能)を徹底的に使ってみた。
 セイゾウネットコラム
セイゾウネットコラム
3D設計を推進し2D図面レス化を図る企業も増えてきているかと思いますが、加工指示を出すときなど2D図面を使う企業はまだまだ多いです。
そこで、日本の製造業において重要な役割を持つ2D図面が、最新のクラウド3DCAD「Fusion 360」でどれくらい使えるのか、Fusion 360のドラフト機能(図面機能)を徹底的に使ってたのでご紹介したいと思います。
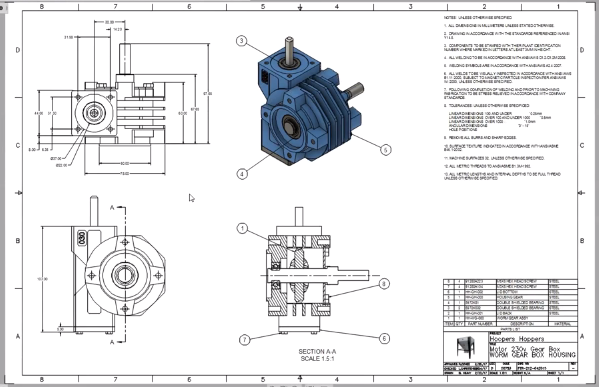
Fusion 360は、Autodesk社が提供している高機能なクラウド3DCADソフトです。
3DCAD機能に加え、3DCAM、レンダリング、解析、アセンブリ、2次元図面などの機能が搭載されています。
さらにライセンス費は年間35,640円と、従来は数百万円した3DCADと比べかなり安価です。
これだけ安く使えるソフトなので、どうせ図面機能もあまりついていないんじゃないかと思いながら使ってみたのですが、なかなか使えるソフトでした。
今回チェックした機能
・ビューの投影
・中心線、補助線
・寸法、注記、指示記号
・部品関連
・出力
・その他の設定
では、一つ一つ機能を紹介していきたいと思います。
ビューの投影
Fusion 360は、3Dモデルを基に2次元図面を作成します。
3Dモデルを図面に投影するだけで、簡単に三面図とアイソメを作成することができます。
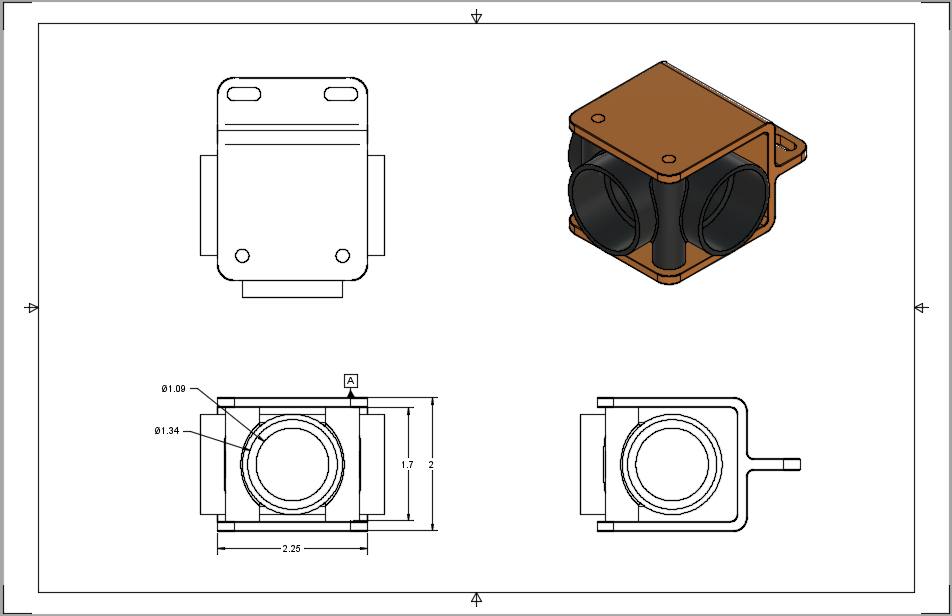
また、ビュー同士はリンクしているので、尺度や位置を変更すると同じように他のビューにも変更が反映されます。
さらに、3Dモデルと2次元図面がリンクしているので、3Dモデルを変更すれば2次元図面も自動で変更することができます。
このあたりは図面機能が付いてる他の3DCADと同じですね。
その他に、断面図と詳細図を作成する機能がありますが、部分断面図の機能はついていないようです。
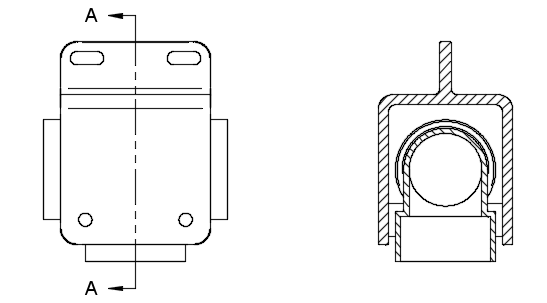
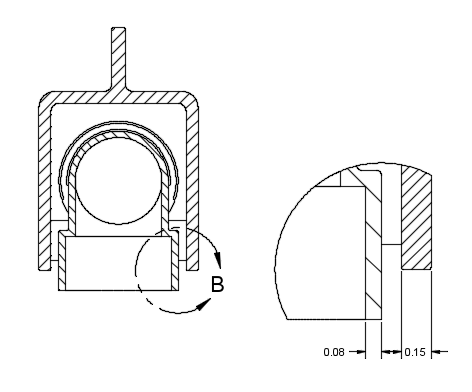
中心線、補助線
線を書く機能として、「中心線」「中心マーク(円や円弧の中心)」「エッジ延長」の3つがあります。
任意の線を書いたりすることはできません。
また、中心線の機能がエッジを2つ選択してその間に中心線を書いてくれるのですが、以下の図のような場合はモデル全体に中心線を書くことができませんでした。
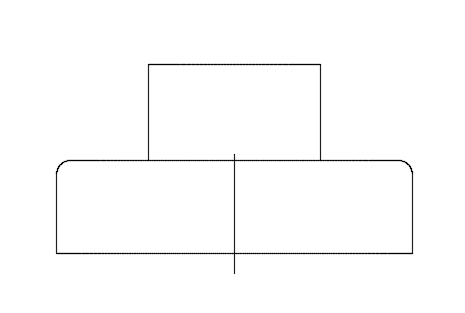
一度作成した中心線を延長することでできますが、長さの微調整などがちょっと手間です。
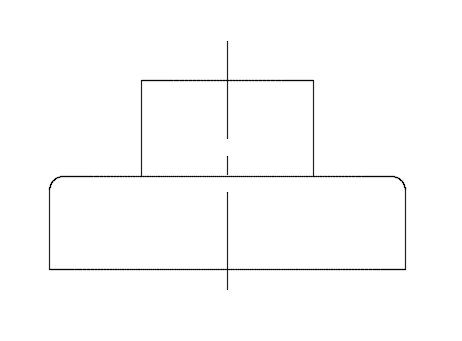
寸法、注記、指示記号
寸法や注記、指示記号は簡単に入れることができます。
それぞれの機能一覧です。
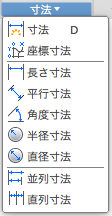
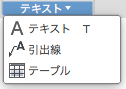
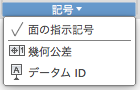
寸法にはもちろん公差や記号を入れることがきます。
テーブル機能については、エクセルのように四則演算が使えるのですが、セルの結合機能がありませんでした。
部品関連
3Dモデルでアセンブリを定義しておけば、簡単に部品表を作成したりバルーンを配置することができます。
部品表の表示される内容は、「部品番号」「数量」「部品名」「説明」「マテリアル」の5項目です。
部品表のカスタマイズはできず、直接部品表に文字を入れたりすることもできないようです。
さらに、バルーンを配置するときはビュー内の部品をクリックしていかなければならないので少し手間です。
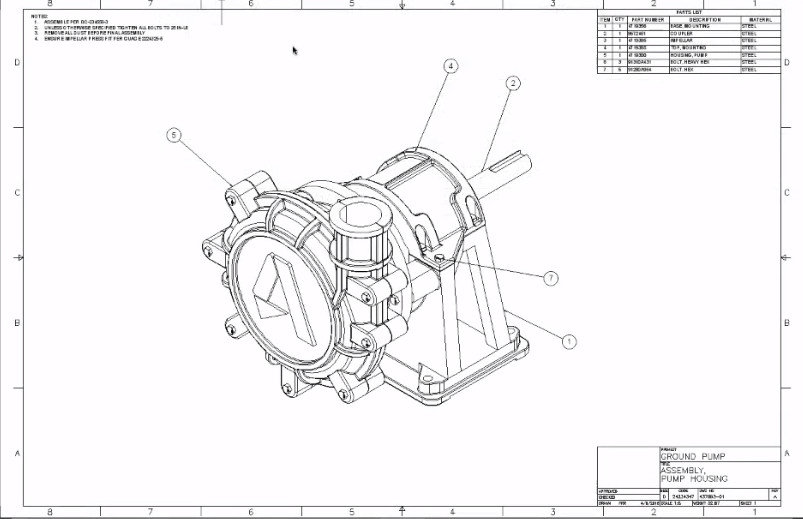
ビューをクリックすれば自動でバルーンを配置してくれる機能があれば楽ですね。
分解図は3Dモデルをアニメーション機能を使って分解しておけば作成することができます。
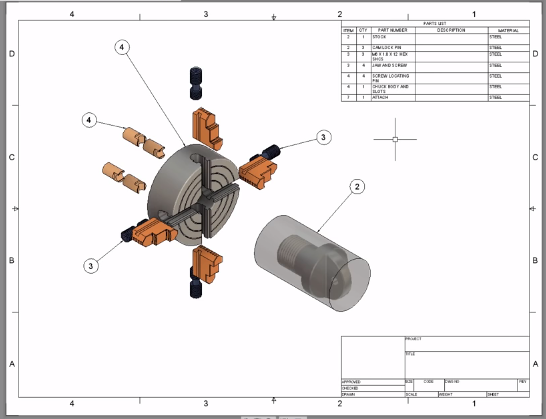
出力
作成した図面はDWGとPDFに変更することができます。
その他、部品表をCSVファイルで出力したり、作成した図面をテンプレートとして保存することもできます。
その他の設定
最後に細かな設定をご紹介します。
以下の設定を変更することができます。
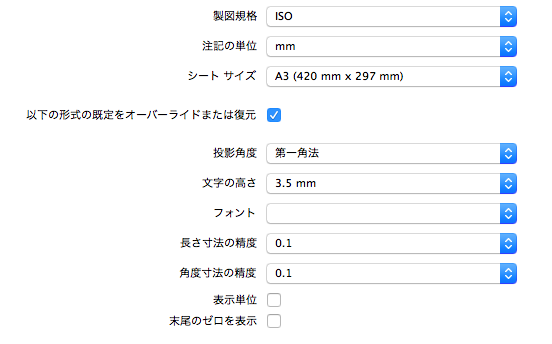
製図企画は「ISO」と「ASME」、単位は「mm」と「in」、投影角度は「第一角法」と「第三角法」があります。
いかがだったでしょうか。
かなり厳しい目で見たので出来ない点も浮かび上がってきましたが、業務でも問題なく使用出来るレベルだと思いました。
無料体験版もありますので、皆さんも是非試しに使ってみてください!
高機能なCAD「Fusion 360」が学べるセミナー